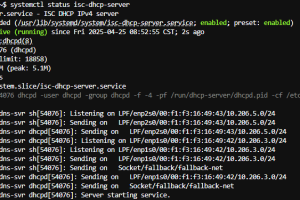近期自己用了一台老的路由器,买来一些硬盘和硬盘底座,组建了一个家庭NAS服务器,算是“旧物利用”吧。原本使用的是CentOS 7和32GB的mSATA固态硬盘,考虑到CentOS 7可能在2年后就停止支持,再加上升级到最新的Stream版本很麻烦,而且Stream版本的发布有点像Windows的预览版一样,新的功能、改动先在Stream上发布,待稳定了再同步到RedHat Linux里面,存在一些不可靠之处,因此,昨天把操作系统从CentOS7改为相似度很高的Rocky Linux。不过最新版本的Rocky Linux的安装包有点大,已经超过10GB,而现在在用的系统盘才只有32GB,虽然也够用(安装带GUI的后也只占用大概10G左右的空间),但随着使用时间的增加,剩余的空间可能很快就不够用了,于是决定再在网上买多一个mSATA固态硬盘,把系统迁移到这个系统去。
硬盘买回来后,把旧硬盘上所有分区都克隆到新硬盘中。克隆完毕,发现一个问题,系统能正常识别硬盘,但/dev/mapper/rl-root始终显示大小是之前的29GB,而且也无法通过fdisk把剩余空间进行分区,更无法通过lvextend来进行扩容。上网查了一下资料,发现可以使用一个GUI工具来间接解决这个事情。具体方法如下:
一、登录root账号,安装gparted工具:
yum install epel-release #下载epel-release
yum install gparted #下载gparted
gparted #打开gparted工具
二、打开gparted工具后,选择系统所在的硬盘,会发现硬盘上面有个问号,表示这个硬盘的分区可能存在问题。点击鼠标右键,选择“调整大小/移动”,把硬盘容量调到最小,然后保存。如果中间系统有提示的,按确认即可。
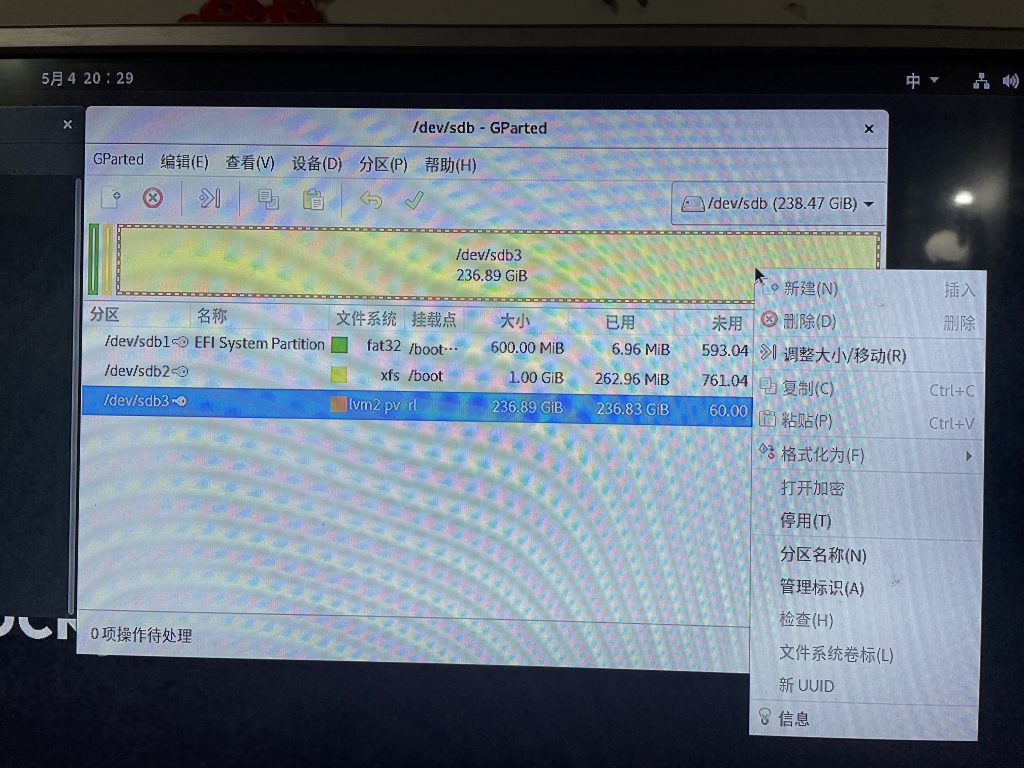
三、调到最小、保存生效之后,再重新点击“调整大小/移动”,调到最大,然后保存执行。
四、退出gparted工具,进入终端,先执行lsblk查看各分区情况,发现硬盘的总容量是对了,但系统分区仍然只有29GB。
五、执行lvextend -L +204.9G /dev/mapper/rl-root 对系统分区进行扩容,提示扩容成功。(我买的硬盘是250GB,按二进制算实际能用的是236.9GB,swap分区占用了3GB,原系统分区大小是29GB,因此就是236.9-3-29=204.9)
六、Rocky Linux的默认文件系统是xfs,因此需要执行以下指令重新加载:
xfs_growfs /dev/mapper/rl-root
如果是其它文件系统的可以执行以下指令重新加载:
resize2fs /dev/mapper/rl-root
七、执行df -h看看结果:

最后,说明一下,由于Rocky Linux高度同源,因此本文也适用于CentOS,只是需要把上文中的”rl-root”改为“CentOS-root”