1、准备好一个带有启动引导功能的ISO镜像(请自行在互联网搜索下载,但记得要做好安全防范,注意甄别)。
2、验证下载的ISO镜像是否带启动引导功能:使用UltraISO打开该镜像,如果该镜像是带启动引导功能的,则主界面的工具栏上会显示“可引导EFI”或“可引导光盘”,否则会显示“不可引导光盘”:
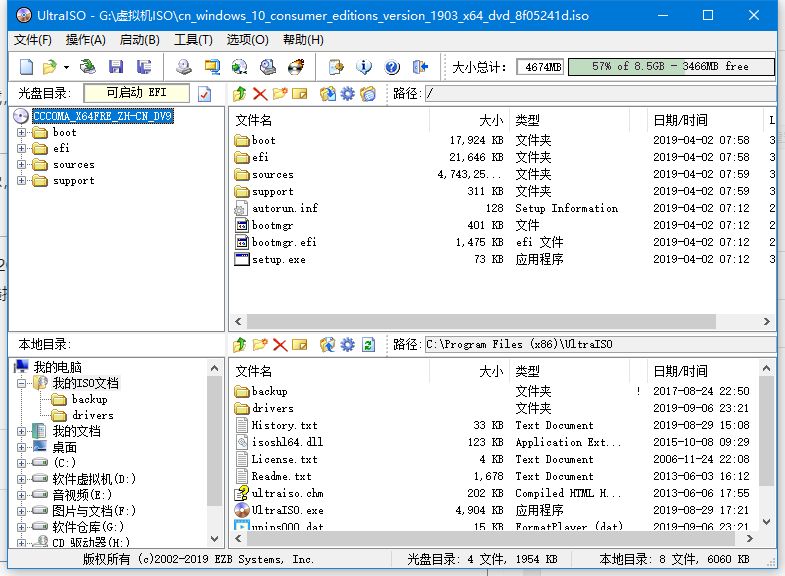
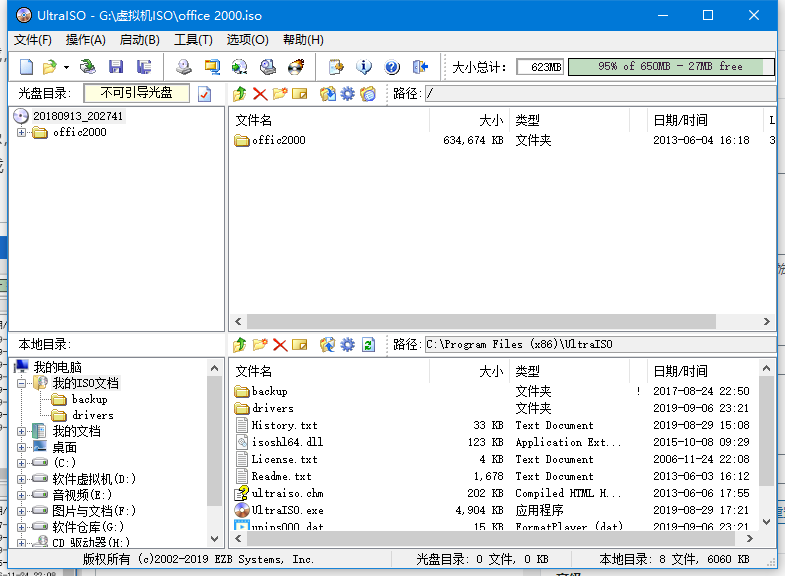
3、准备好一个可正常使用的U盘,并且进行格式化。对于等于或小于32GB的U盘,分区格式建议选择FAT32,对于大于32GB的U盘,分区格式建议选择exFAT或者NTFS。
4、使用UltraISO打开可以进行启动引导的镜像、插入并格式化U盘后,点击菜单栏的“启动”——“写入硬盘映像”菜单;
5、在弹出的窗口中,确认一下“硬盘驱动器”一栏所显示的U盘是否为自己插入的且准备要做成可启动的U盘,如果是,则可以直接点击“写入”。其它项目保持默认设置即可。

至此,一个可以启动电脑的U盘制作完成。
注意:本文所提到的ISO镜像,以及UltraISO软件,请各位自行下载。UltraISO是共享软件,有7天左右的免费试用期。






